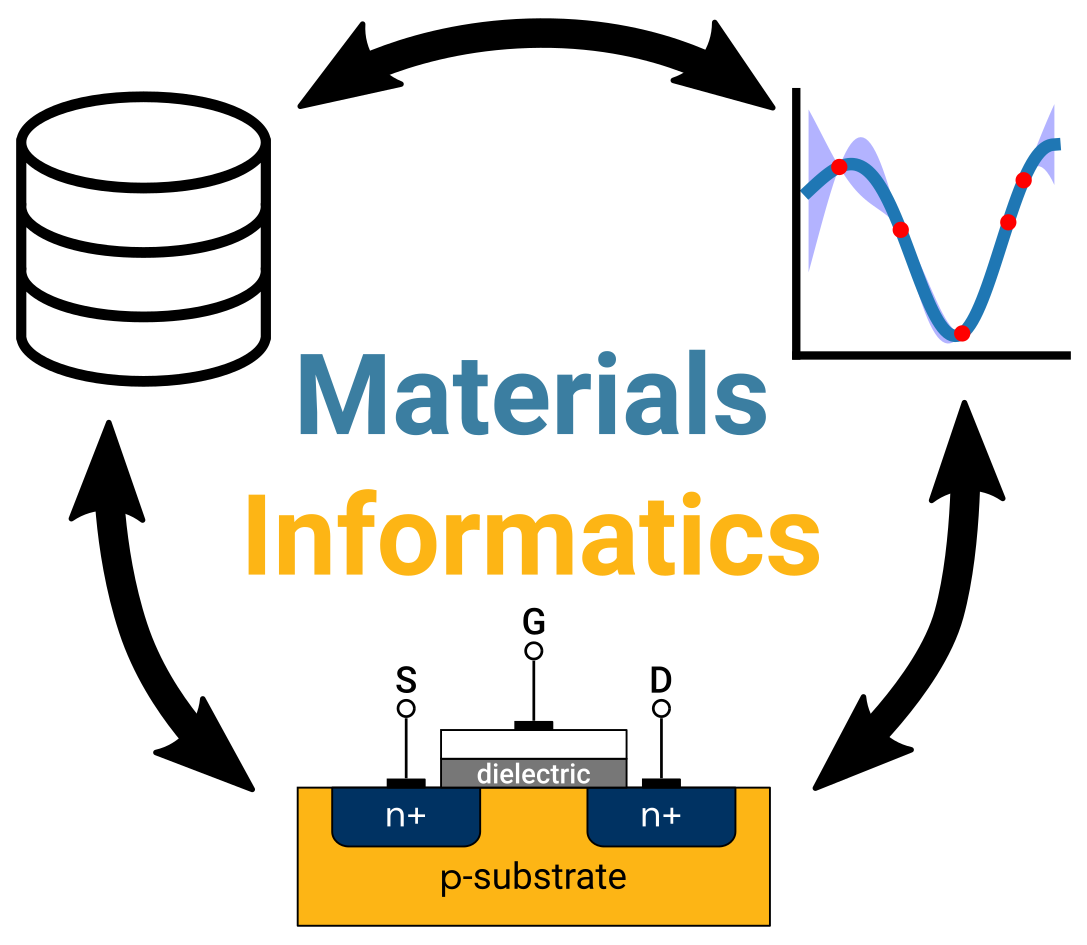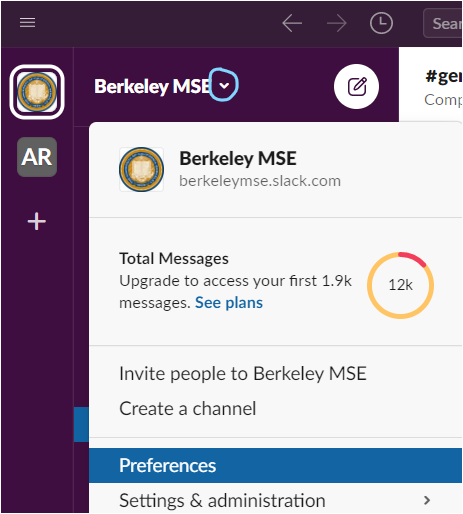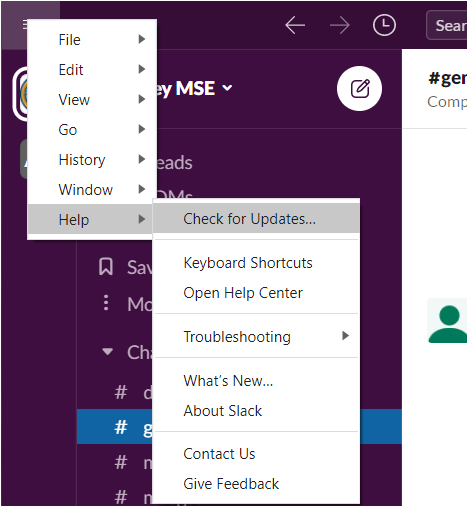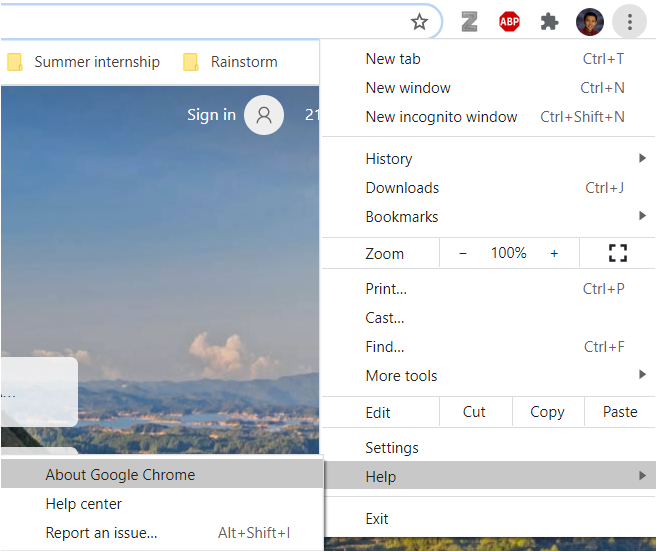Setup
Contents
2. Setup¶
Important
Estimated time: 10 minutes. We greatly appreciate you taking the time to complete these tasks before the first day we meet (Monday, June 6th). 🙇♂️ If you have any questions or encounter difficulties, please don’t hesitate to ping us!
2.1. Sign up for accounts¶
Thanks to the great minds behind Project Jupyter, many of whom are here at UCB(!), we don’t have to worry about installing any additional software on our personal computers. However, in order to take full advantage of all of the interactive features in this curriculum, we do ask that you sign up for online accounts on the following platforms. We will provide detailed instructions with screenshots in each section to help guide you.
Note
The objective here is have these accounts created and ready for use; we’ll provide more details on how we expect you to use these features later on at the appropriate times.
Note
If you already have a GitHub and/or Materials Project account, you do not have to create a new account and should just use your existing one on that platform.
2.1.1. GitHub¶
GitHub is a platform where people can store the code they write inside repositories that can then be shared with the public. There are many good reasons for sharing code, including starting collaborations, showcasing your skills, broadening your impact, etc. This textbook, for example, is hosted on GitHub! 😉
GitHub is loaded with cool features, and in this module, we will expose a few of those in the web user interface (UI). Therefore, we ask that you sign up for a GitHub account by going to: https://github.com/join, which will take you to a page that looks like:
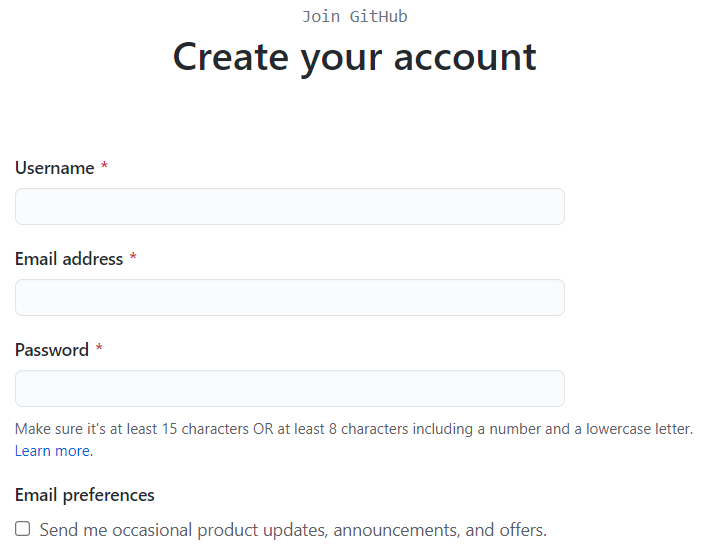
Enter a username, email, and password that you can remember. You can probably uncheck the “Email preferences” box. Verify that you’re a human and then click Create account. You will have to also verify your email and go through a few more steps to set up your account (you can skip the personalization steps).
Test GitHub account¶
You may recall from your previous classes or just common sense that it’s a good idea to conduct tests to make sure that your software (or in this case, our account) is behaving as expected.
Hover over the Octocat button (the GitHub logo) in the top-right corner of this page and click “💡open issue.”
If it successfully opens an issue for you, then your account is all set up and you can move on.
There’s no need to submit the issue (you can just close the tab), unless you actually have an issue.
2.1.2. Materials Project¶
A lot of the data that we will analyze in this module come from the Materials Project (MP) database, which is an initiative spearheaded by some fine folks at UCB and LBL (Mark is a co-PI, or co-principal investigator, for MP). Naturally, in order to access this data, you will have to create an account, which you can conveniently do with your UCB Google account (Enze does this for his research).
Please go to the home page and click Sign in with Google. Follow the steps to completion.
Test MP account¶
After you finish authenticating, see if you can click Dashboard in the menu bar, which takes you to a page that looks like:

You should see your API key in the place where Enze drew the black line.
Do not share this API key with anyone as it is unique to you.
More on this in the near future.
2.2. Update software¶
To ensure the smoothest user experience possible, we kindly also ask you to update the software on your computer. You only have to do this once before the module begins.
2.2.1. Zoom¶
While we will try to do as much as possible in person, there may be times that we’ll be using Zoom to conduct meetings. You should have received information already for which Zoom link to use for this Module. To take advantage of all of the latest enhancements and security features, please update your Zoom client to the latest version. We recommend using the desktop client (it’s highly likely you’re already using this) and it should be as simple as clicking your profile picture in the top-right corner and the clicking Check for Updates (see image below). More information can be found in their support documentation.
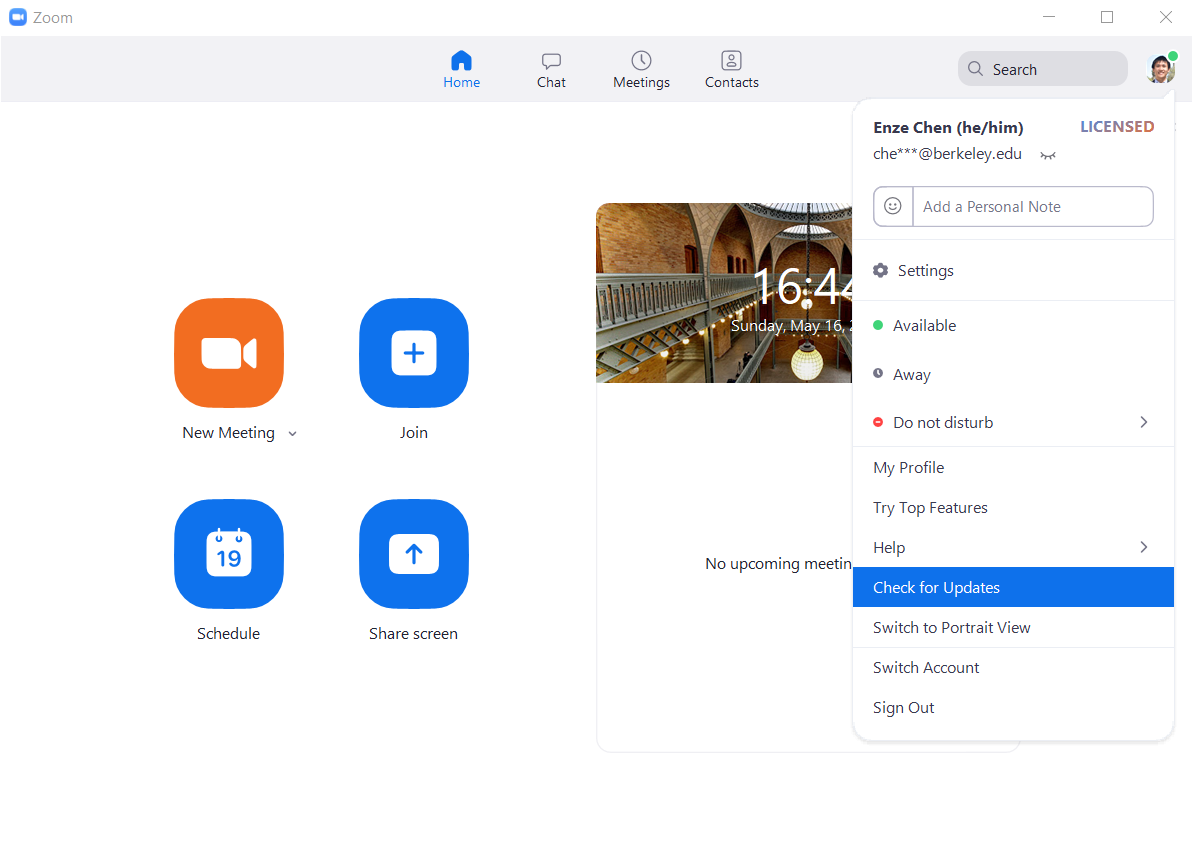
2.2.2. Slack¶
We will be using Slack for communications this summer, and we hope that you all feel comfortable reaching out to us (instructors) and each other on Slack with any questions.
You should already have an account on our Slack workspace, and it doesn’t really matter to us whether you use the browser version of Slack or the desktop app, as long as you’re monitoring it for updates during working hours (you can set notifications in Preferences; see left panel below).
If you do choose the desktop app, make sure you also understand how to update it (see right panel below).
To help focus the discussions and your questions, please use the #module-1 channel for all conversations related to the contents of this module.
We will discuss more Slack details during our first meeting.
2.2.3. Web browser¶
Most of this curriculum should be fully functional in any modern web browser, though we find that the experience seems to work best on Google Chrome, so we’ll “recommend” that. Firefox should also be fine, but Safari and Edge may have a few hiccups. Regardless of which browser you use, we ask that you please update it at the start of this module since we will be relying heavily on the browser for our curricular activities. All browsers appear to have adopted a similar structure of checking for updates using [Menu] > Help > About (see images for examples), while Safari can be updated through the Apple App Store.